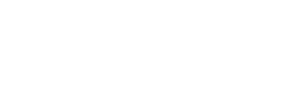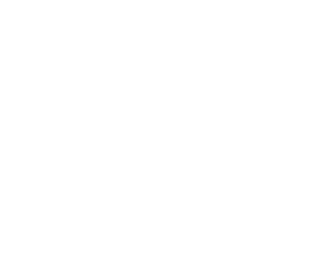Por desgracia, después de esa fantástica animación de arranque, la realidad suele imponerse y se da cuenta de que le espera un largo y agotador viaje para copiar cosas, configurarlas e intentar que su nuevo y elegante teléfono se vea y actúe como usted quiere.
Para ser justos, pasar de un teléfono Android a otro se ha vuelto mucho más fácil con los años. Pero a pesar de todo ese progreso, puede seguir siendo un proceso desalentador, lleno de peculiaridades e incertidumbre. Y todos los consejos de Internet sobre cómo pasar de un iPhone a Android no le ayudarán ni un poco.
Esta guía, sin embargo, sí lo hará. Si ya está en el universo Android y se está preparando para pasar de un teléfono Android a otro, estos son los pasos y las variables que debe tener en cuenta. Sígalos al pie de la letra, y estará en marcha y disfrutando de ese olor a teléfono nuevo en poco tiempo.
Parte I: Prepare su antiguo teléfono Android para el cambio
Lo crea o no, una mudanza exitosa de un teléfono Android comienza en su antiguo dispositivo, el que está dispuesto a dejar atrás. Antes de que empiece a pensar en su nuevo y brillante reemplazo, tenemos dos áreas importantes en las que debe trabajar y asegurarse de que está completamente preparado para la migración:
Sincronización de servicios Android: En primer lugar, la razón por la que cambiar de un teléfono Android a otro es mucho más fácil de lo que solía ser, es en gran parte gracias a todos los sencillos sistemas de sincronización integrados en nuestros dispositivos. Así que tómese un minuto para asegurarse de que aprovecha al máximo esas posibilidades. Esto hará que su viaje con el teléfono sea mucho más fluido.
Y esto es lo mejor: Si utiliza todos los mecanismos de migración a Android incorporados por Google, ni siquiera necesita Samsung Smart Switch ni ningún otro sistema propietario (y puede pasar por alto esos sistemas si aparecen las indicaciones durante la configuración de su nuevo teléfono). Todo con las herramientas básicas de cambio de teléfono de Google Android debería funcionar, una vez que se haya puesto en marcha correctamente -y en la mayoría de los casos, requerirá muy poco pensamiento o esfuerzo.
Para empezar:
Si aún no utiliza los contactos de Google en su teléfono, descargue la aplicación ahora y migre los contactos de su teléfono al servicio. De este modo, sus contactos saldrán de su dispositivo individual (y/o del sistema de almacenamiento limitado y patentado de su fabricante de teléfonos) y estarán disponibles inmediatamente en cualquier dispositivo -teléfono o computadora, independientemente de quién lo haya creado- en cuanto inicie sesión.
Abra Google Fotos, toque la foto de su perfil en la esquina superior derecha y confirme que sus imágenes y videos se guardan en el servicio. Si no lo están, considere la posibilidad de activar esa opción. De este modo, todo lo que capture con tu cámara estará siempre sincronizado y disponible en cualquier dispositivo en el que acceda, incluida una computadora. -y le hará la vida mucho más fácil.
Eche un vistazo a la configuración de su mensajería de texto. Con la mayoría de los teléfonos y aplicaciones de mensajería, Google hará una copia de seguridad y sincronizará automáticamente sus mensajes y los trasladará a su nuevo dispositivo. La propia aplicación Mensajes de Google hace que este proceso sea especialmente sencillo y manejable. (Y tome nota mentalmente: si por alguna razón sus mensajes no se migran como se esperaba, una aplicación llamada SMS Backup & Restore le ayudará a manejar eso después con bastante facilidad).
Descargue la aplicación Google One, si no está ya en su dispositivo, y busque la casilla sobre la copia de seguridad de su dispositivo actual en su pantalla principal. Toque ese recuadro y, a continuación, toque «Gestionar copia de seguridad«, y debería poder ver exactamente qué tipos de datos tiene configurado el sistema para sincronizar y cuándo fue la última vez que se hizo una copia de seguridad de todos ellos. Asegúrese de que tanto los «Datos del dispositivo» como los «Mensajes multimedia» están seleccionados y, a continuación, toque «Hacer copia de seguridad ahora» para tener todo lo más actualizado posible.
La aplicación Google One se ha convertido en el punto central para gestionar todas las copias de seguridad de Android basadas en la nube.
La mayoría de las otras áreas de Android tienden a sincronizarse automáticamente y sin ningún tipo de trabajo manual en estos días -su calendario, sus notas y documentos, cualquier archivo conectado a Google Drive u otros servicios de almacenamiento en la nube, y así sucesivamente. A menudo, incluso algo como una colección de música está ahora vinculado a un servicio de streaming y diseñado para estar disponible en cualquier lugar.
Sin embargo, si piensa en algo de su dispositivo que sea una excepción, ahora es el momento de hacer un balance y estar preparado para lidiar con ello más adelante: copiándolo a un servicio de almacenamiento en la nube, transfiriéndolo a una computadora, o configurándolo para que se sincronice automáticamente desde su antiguo teléfono al nuevo.
Migración de mensajes RCS
Aquí hay una parte importante del proceso de cambio de teléfono Android que no es exactamente obvia o intuitiva: Si utiliza la aplicación Mensajes de Google, tiene que cerrar la sesión de su sistema de chat RCS en su antiguo dispositivo antes de pasarlo a su nuevo teléfono.
RCS son las siglas de Rich Communication Services. Se trata de un nuevo estándar de mensajería que le permite tener una experiencia de chat más moderna con otras personas que también lo utilizan: ver indicadores de escritura activa y recibos de lectura, poder compartir archivos de mayor tamaño y saber que todas sus comunicaciones están cifradas.
Pero RCS, por su naturaleza, solo está conectado a un dispositivo a la vez. Y si intenta pasarse a un nuevo teléfono Android sin desactivarlo primero en el anterior, seguro que tendrá problemas.
Por suerte, la solución es sencilla, al menos una vez que sabe cómo hacerlo. Solo asegúrese de esperar a hacer esto hasta que esté 100% listo para iniciar sesión en su nuevo dispositivo:
Abra la aplicación Mensajes de Google en su antiguo teléfono.
Toque el ícono del menú de tres puntos en la esquina superior derecha de la aplicación y selecciona «Configuración«.
Toque «Funciones de chat«.
Poner el interruptor junto a «Habilitar funciones de chat» en la posición de apagado.
Si quiere ser más precavido, también puede dirigirse a esta página web, desplazarse hasta el final y poner su número de teléfono en el formulario. Siga los pasos para verificarlo, y eso le hará salir de RCS por completo a nivel de servidor. (También es una buena opción a tener en cuenta si su antiguo teléfono se ha perdido, roto o no está disponible).
Una vez que haya hecho eso, hay un último paso más que es importante hacer: Apagar su viejo teléfono. Eso terminará de cortar la conexión entre RCS y ese dispositivo, y le dejará listo para iniciar sesión en la función de Chat en su nuevo teléfono Android.
¿Lo tiene? Bien. Ahora estamos listos para la parte divertida.
Parte II: Transferencia de datos a su nuevo teléfono Android
¡Enhorabuena! Está oficialmente listo para encender su nuevo y bonito compañero Android.
Los pasos exactos y las interfaces implicadas aquí pueden variar un poco de un dispositivo y una versión de Android a otra, pero los elementos básicos deberían ser siempre más o menos los mismos.
Cuando encienda por primera vez su nuevo teléfono Android, le pedirá que inserte una tarjeta SIM, si no lo ha hecho ya. Si tenía una tarjeta SIM física en su antiguo teléfono, deberías poder llevarla al nuevo. Solo tienes que buscar una pequeña ranura en algún lugar de los laterales del dispositivo. Normalmente necesitará una pequeña herramienta para abrirla. En caso de necesidad, incluso un clip puede servir. (Y si la tarjeta SIM no parece encajar, es posible que tenga un tamaño diferente. Tendrá que comprar un cortador de tarjetas SIM o un adaptador de bajo costo o, mejor aún, pedir a su operador un reemplazo actualizado. La mayoría de las operadoras las proporcionan sin costo alguno).
Dependiendo de su operador, también puede activar su servicio sin una tarjeta física utilizando una eSIM. Si ve esa opción, sin duda puede probarla para ver si funciona.
Android admite tanto las tarjetas SIM físicas como las eSIM virtuales para que su teléfono se conecte.
Después de eso, Android necesitará conectarse a una red Wi-Fi para continuar la configuración. Seleccione el nombre de su red doméstica o de trabajo, ponga la contraseña y espere unos minutos mientras el sistema prepara las cosas. (Este es un buen momento para hacer una pausa, e ir a por unas galletas saladas, una buena ración de pudding y/o un sándwich de pastrami. No se preocupe: le espero).
Cambiar a un nuevo teléfono Android implica una buena cantidad de espera.
Una vez que vea una pantalla pidiéndole que copie sus aplicaciones y datos, estará listo para ponerse en marcha. Debería tener la opción de usar una conexión física por cable entre su antiguo y su nuevo teléfono, o confiar en su última copia de seguridad en la nube almacenada por Google para manejar esta parte del proceso. La ruta por cable suele ser un poco más rápida, pero llegará al mismo destino de cualquier manera.
Si su antiguo teléfono es inaccesible o no tienes un cable a mano, la ruta de la copia de seguridad en la nube es obviamente el camino que tendrá que seguir. Busque una línea que dice «No se puede utilizar el teléfono antiguo» -o algo a lo largo de esas líneas generales- para llegar allí.
Android le pedirá que copie sus aplicaciones y datos y luego le ofrecerá la opción de usar un cable para conectarse a su antiguo teléfono.
Su antiguo teléfono le pedirá que confirme que quiere copiar toda su información, y entonces tendrá que escribir la contraseña de su cuenta de Google en el nuevo teléfono para confirmarlo. A continuación, tendrá la oportunidad de elegir exactamente qué información quieres transferir.
El nuevo teléfono le permitirá elegir exactamente lo que quiere migrar de su antiguo dispositivo.
Le sugiero que se tome un momento para reflexionar sobre lo que necesita y lo que no. Especialmente cuando se trata de sus aplicaciones, esta es una oportunidad única para empezar de nuevo y dejar atrás algunas de las telarañas virtuales que acumulan polvo. Así que antes de seguir adelante, toque la línea que dice «Aplicaciones«, toque la marca de verificación superior para deseleccionar todo, y luego seleccione manualmente solo las aplicaciones que realmente todavía utiliza con cierta regularidad.
Una buena regla general: si no cree que vaya a utilizar algo en la próxima semana, no lo seleccione. Lo más probable es que ni siquiera se dé cuenta de que ha desaparecido, y su teléfono tendrá más espacio, menos recursos desperdiciados y menos permisos innecesarios de terceros concedidos como resultado. Y si más tarde se da cuenta de que echa de menos algo, tardará 20 segundos en ir a la Play Store y volver a instalarlo.
Aparte de las aplicaciones, esta parte del proceso de cambio de teléfono Android también le ofrecerá la oportunidad de transferir ciertos tipos de datos directamente desde su antiguo teléfono, incluyendo cualquier foto y video que esté almacenado localmente, así como cualquier música u otros tipos de audio. Si ya ha hecho una copia de seguridad de esos elementos en un servicio en la nube, puede desmarcarlo aquí con seguridad, y evitar llenar el almacenamiento de su teléfono con copias locales redundantes.
Y, por último, verá una casilla para copiar la configuración de su dispositivo. Esto es importante y es algo que querrá dejar marcado, asumiendo que está contento con la forma en que ha configurado las cosas antes.
Una vez hecho todo esto, solo tendrá que dejar los teléfonos conectados durante unos minutos mientras terminan su trabajo. Y podrá seguir adelante con las partes finales del proceso de configuración de su nuevo teléfono.
Parte III: Configurar su nuevo teléfono Android
Respire profundamente: ¡Ya casi has terminado! Todo lo que queda es configurar algunas cosas en su nuevo teléfono Android.
La mayor tarea que le queda en este momento es abrir sus aplicaciones importantes, una por una, y asegurarse de que ha iniciado la sesión y la configuración necesaria en cada una de ellas. En teoría, la mayoría de las aplicaciones deberían hacer la mayor parte del trabajo pesado por usted, pero esta parte del proceso a menudo no es tan suave y simple como debería ser.
Algunas áreas específicas que debe asegurarse de no pasar por alto:
Si utiliza cualquier teléfono que no sea un dispositivo Google Pixel, siga los mismos pasos de antes y asegúrese de que su teléfono está utilizando los Contactos de Google para todo su almacenamiento y sincronización de contactos. Eso hará que su información existente se traslade y permita que todo se mantenga actualizado en el futuro.
Abra Google Fotos y siga los pasos que aparecen para empezar a sincronizar sus fotos y videos. Su biblioteca existente debería aparecer y estar disponible en cuestión de momentos.
Entre en Mensajes de Google, si es su aplicación de mensajería preferida, y mire en los ajustes de la aplicación para asegurarse de que el sistema de chat RCS está activado, registrado y activo.
Y entre en Google Pay (o en cualquier otra aplicación de pago móvil en la que confíe) y tómese un momento para registrar sus métodos de pago preferidos para que estén vinculados y listos para su uso.
¿Y qué le parece? Acaba de cambiar de teléfono Android y ha migrado con éxito todas sus cosas importantes. Ahora debería estar listo para seguir adelante, en su nueva y encantadora casa virtual, pero con todas las comodidades de la anterior.
No ha estado tan mal, ¿verdad?
JR Raphael Computerworld.com / CIOPeru.pe