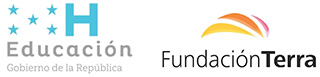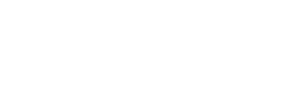Noticias del Mundo en español
ExpressBasics: ¿Cómo obtener el modo oscuro en Microsoft Word?
Microsoft Word para muchos (incluyéndome a mí), a menudo se asocia con largas horas de escritura. Ya sea que esté escribiendo una tarea o una tesis, llevando un diario o simplemente tratando de terminar a tiempo una Declaración de propósito (SOP) para la admisión a la universidad, muchas veces se encontrará frente a la pantalla completamente blanca de Word.
Sin embargo, esta pantalla blanca puede hacer que tus ojos pasen un mal rato si has estado escribiendo por la noche. Es posible que no todos los dispositivos que use tengan un filtro de luz azul utilizable o un nivel de brillo mínimo lo suficientemente bajo como para cortar el resplandor.
¿La solución? Un modo oscuro efectivo, pero para Microsoft Word. Afortunadamente, hay algunas formas de lograr el efecto de texto blanco sobre negro en Word, en lugar de la implementación habitual de texto negro sobre blanco. Aquí está cómo hacerlo.
Cómo obtener el modo oscuro en Microsoft Word (si tiene una suscripción a Microsoft 365)
Si tiene una suscripción a Microsoft 365, esto será muy fácil. Simplemente abra Word, haga clic en el botón ‘Archivo’ en la parte superior izquierda.
En la página que aparece, busque la sección «Opciones». Si no lo ve directamente, se colocará en Más> Opciones. Ahora debería aparecer un cuadro de diálogo llamado ‘Opciones de Word’ con varios paneles a la izquierda.
Primero, vaya al cuadro de diálogo de opciones de Word (Express Photo)
Dentro de la pestaña ‘General’, los usuarios verán una sección con una opción para seleccionar el ‘Tema de Office’. Haga clic en la flecha que mira hacia abajo junto al tema para abrir el menú desplegable.
Si tiene una suscripción a Microsoft 365, debería ver un tema ‘Negro’ aquí, junto con los temas ‘Colorido’, ‘Gris oscuro’ y ‘Blanco’. Cambie al tema ‘Negro’ y haga clic en ‘Aceptar’ para guardar los cambios.
Seleccione el tema Negro para obtener el modo oscuro al instante en Word. (Foto exprés)
Ahora tienes Word en modo oscuro. Puede hacer lo mismo en PowerPoint, Excel o cualquier otra aplicación de Microsoft Office para obtener una interfaz oscura allí también. Si no ve un tema ‘Negro’, aquí hay una solución alternativa no oficial.
Cómo obtén el modo oscuro en Microsoft Word (sin una suscripción a Microsoft 365)
Si no tiene una suscripción a Microsoft 365, puede usar otra solución utilizando la pestaña Diseño en Microsoft Word. Así es cómo.
Palabra abierta. En la cinta de opciones de Office en la parte superior, busque la pestaña «Diseño» (generalmente se encuentra después de las pestañas Archivo, Inicio e Insertar).
Vaya a la pestaña ‘Diseño’ en la cinta de Office para encontrar el menú desplegable ‘Color de página’. (Foto exprés)
Cambie el color en el menú desplegable ‘Color de página’ para darle a su documento un tema más oscuro. (Foto exprés)
En la pestaña Diseño, hacia la derecha, verá una opción llamada ‘Color de página’ junto a ‘Marca de agua’. Abra el menú desplegable Color de página y seleccione uno de los colores negro o gris y debería ver que su documento pasa inmediatamente de negro sobre blanco a blanco sobre negro. Ahora tiene un modo oscuro y puede escribir fácilmente por la noche.
Cosas a tener en cuenta al modificar la pestaña ‘Diseño’: Tenga en cuenta que este es un cambio temporal realizado directamente en el diseño de la página. Si planea enviar este documento a alguien, no olvide volver a cambiar el color de la página a ‘Blanco, Fondo 1’ antes de guardarlo o enviarlo.
También tenga en cuenta que cambiar el color de la página es un cambio específico del documento y solo seguirá siendo relevante para el documento actual. Cada vez que abra un nuevo documento de Word, primero deberá configurar el color de la página si lo necesita en modo oscuro.